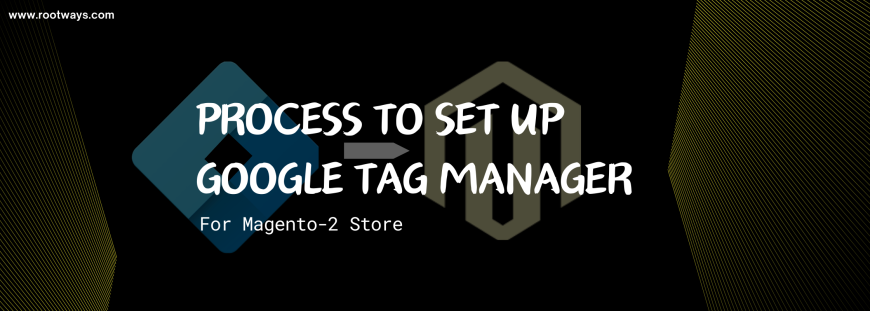
Process To Setup Google Tag Manager in Magento 2 Store or Adobe Commerce Cloud
Google Tag Manager:
It is a free tool that simplifies adding and managing marketing and analytics tags on your website. Google develops you to help you manage your store marketing tags without any changes. The tool allows you to place website tracking tags in one place, eliminating the need for constant code updates and possible errors.
The Google Tag Manager is a system that significantly simplifies website tracking. It allows you to manage tracking code snippets through a convenient web panel without heavily modifying your website's code.
To connect Magento to Google Tag Manager, use a third-party module that embeds two code snippets without modifying the store's theme.
Advantages of using GTM:
- Google Tag Manager removes the need to edit the website code repeatedly.
- Using Google Tag Manager (GTM), you can quickly test and deploy tags. GTM provides a platform to manage tags and track codes on your website without manual coding. It allows you to update your website's tracking codes or add new ones without needing a developer, which can save you time and ensure accurate tracking of website data.
- Google Tag Manager advanced analytics tracking.
- Google Tag Manager makes tag manager very easy.
- By using GTM, you can increase website speed.
Why Google Tag Manager:
- Faster load speed
- Version control
- Built-in Variables
- Less web development time
While GTM does not directly impact page load speeds, clearly seeing what tracking tags are firing on your site reduces the chance of leaving redundant code that is no longer needed.
Have you ever experienced a strange drop or increase in reporting that you cannot attribute to anything in particular? Version control lets you see if a tracking change caused the reporting anomaly.
Built-in variables remove the need for custom JavaScript; provide me with the whole sentence so I can rewrite it for you. Data, including the referring URL and the click text. This allows you to set up advance tracking easily.
The Google tag manager puts the tracking in the hands of the marketer and reduces the time developers spend on tracking codes. You usually need your developer to add the GTM code, and their job is done.
How to set up Google Tag Manager in Magento 2
Step: 1 Set up a Google Tag Manager account and GTM Container
- Log in to your GTM account if you still need one.
- First, set the Account name and select a Country. Identify the container name and enter the title associated with the container on your website. Finally, select "web" for the Target Platform
- Arrange the account container by setting the Container name and selecting the target platform. Select web if you want to collect data from a website.
Note: One container is enough as it is associated with a single website. If you manage multiple websites in Magento, you need different containers.
Step 2: Get your GTM public ID, account ID, or Container ID.
First, navigate to the GTM homepage to obtain any IDs required to set up the GTM for Magento.
- Public ID
Click on the container name on the GTM homepage. Please switch to the admin tab and find it near the container name.
- Account ID
Discover your unique Account ID quickly and easily! Head to the container page and locate it in the browser address after /accounts/. It's that simple!
- Container ID
You can access the container ID by clicking on it from the GTM homepage and copying the ID from the browser address that appears after "containers."
Step: 3 Get Google Analytics 4 Measurement ID
The Goggle extension in your store needs to know where to send the collected data. So, you must provide your analytic tracking ID. We will focus on Google Analytics 4 since it will soon replace Analytics 3.
⦁ Open the Google Analytics homepage. To access all accounts, click on the "All Accounts" option at the top left corner of your screen.
⦁ Access your Measurement ID by navigating to Admin > Data Streams > Web stream details.
Step: 4 paste GTM ID in Magento 2 store
- Navigate to Stores > Configuration > Rootways Extensions> GTM >To add all the GTM IDs, you must go to the web container and paste them into the appropriate section.
- Then enable Goggle Analytics 4 and paste the measurement ID there. Save the Setting after the finish.
Note: Based on your plan for the GTM Extension, you’ll be able to collect different data. Magento 2 Goggle Tag Manager allows you to track more events.
Step 5. Create GTM tags.
It would help if you created tags, triggers, and variables for your GTM account to track events in your Magento store. However, since Rootways Google Tag Manager for Magento 2 makes things easier, you only need to import the preset tags from Magento.
It would help if you created tags, triggers, and variables.
To track events in your Magento store.
- Go to Stores > Configuration > Rootways Extensions > Google Tag Manager > Export Web Container and click the Generate JSON Container & Download File button to do so.
- After saving the file, go to the GTM homepage > Admin and click Import Container.
- Select the Import container and the JSON import file. Please remind me about the procedure for managing workspaces, including how to import data and choose between overwriting or merging existing files.
- As the final step, you will receive a preview of the new, modified, and deleted GTM tags, triggers, and variables. This will allow you to confirm the changes made.
Step: 6 involves checking the GTM connection
- To quickly check GTM tags on your store pages, you can go to any of them and press Ctrl+U to view the source code.
- However, by clicking Preview when in Workspace, you can verify whether the implementation was successful by checking your Tag Manager account.
- After entering your Magento Website URL, a popup appeared.
- "The website will open in a new tab." If you have completed all the steps correctly, you should see this message.
- Click "Continue" to see all monitored tags in Tag Assistant. Fire the tag you want to verify in your store, and the Tag Assistant
- will confirm whether it's been executed successfully. To assist the writing process, these Grammarly AI prompts were used:
- To ensure a specific tag
- works correctly, fire it in your store. For instance, if you want to verify if the view item tag is functioning correctly, navigate to the product and fire the tag. The Tag Assistant will then confirm whether the tag has been successfully executed.
Make sure that your Google Analytics 4 is receiving the tracking data accurately. Navigate to the real-time report to see the activity on the site for the last five minutes.
Summary:
Managing tags with Google Tag Manager becomes efficient and straightforward, but only after you take some time to learn this tool. Given the complex interconnection of Google tag manager elements, creating your first tags, like triggers, variables, tags, and containers, cannot be challenging.
Magento 2 Google Tag Manager from Rootways Conversion Tracking and Dynamic Remarketing setup allows for personalized ads and more conversions with in-depth reports.
CONTACT US; We are always prepared to provide prompt assistance and support.