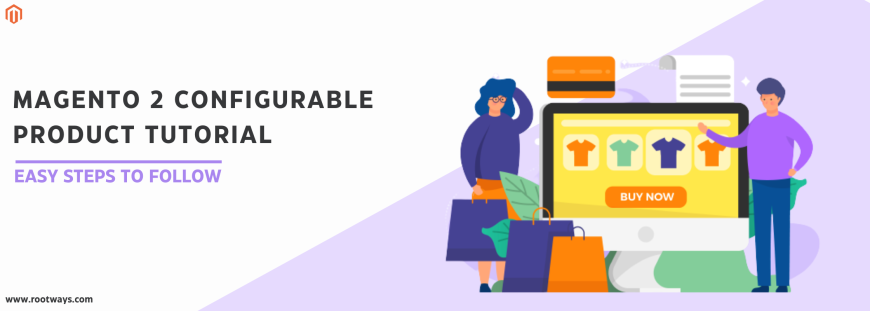
Magento 2 Configurable Product Tutorial: Easy Steps to Follow
Creating configurable items in Magento 2 can be a game-changer for e-commerce merchants wanting to provide several product options to their customers. Multiple product variations, such as various sizes, colors, or materials, can be displayed with configurable items, all inside a single product listing.
This simplifies your product catalog and improves your clients' buying experience. In this step-by-step manual, we will lead you through the steps of creating a configurable product in Magento 2.
What is a configurable product in Magento 2?
A type of product in the Magento 2 e-commerce platform called a Magento 2 configurable product enables online retailers to provide many variations of a single product within a single product listing. These variations often vary in characteristics like size, color, material, or other choices. Specific product qualities, commonly called "super attributes," belong to configurable products. For instance, the super attributes for t-shirts can be size and color. Magento 2 will automatically create every feasible combination of these attributes. For example, if you provide 3 sizes and 4 colors, your consumers can choose from 12 possibilities (3 sizes x 4 colors).
Every variation appears as a distinct single product. Inventory for each variation can be tracked because of the unique SKU.
Create a configurable product in Magento 2
PART 1: Create a configurable product
Step 1: Choose the product type
- Go to Catalog > Products from the Admin, and The Add Product menu is located in the top right corner.
- From the drop-down option, select Configurable Product.
Step 2: Select the product attribute
The attribute's initial setting is the default. At the top of the page, the name of the attribute set is shown. The attribute is initially set to default.
Expand the Attribute Set drop-down on the New Product template page and look for the right attribute set for the product. To add the attribute set, type the name of the attribute set for Search in the text box. Select the necessary attribute set from the provided list.
Step 3: Fill Out All Required Fields
Complete the product information, and keep in mind the unique requirements of a complicated, configurable product.
- Write a product name.
- Depending on the product, accept the default SKU or add another.
- Include the product's price.
- Change the Tax Class if necessary. The option selected by default is "Taxable Goods."
- Specify the quantity of items that are in stock right now.
- Accordingly, change the stock status. The product configuration serves as the basis for creating the stock status. The product has not been saved in quantity. As a result, the stock status is Out of Stock.
- Add the product's weight to the box. You can choose the item as not weight the drop-down list. This item's weight will appear automatically after the product is saved, along with any customized pricing adjustable product parameters.
- Utilizing the Select box, choose an existing category or add a new one to the product's classifications. The Category should be added to the bar to create a new category. To choose where the product will appear in the menu, choose the Parent Category.
- Choose the name of the manufacturing country from the drop-down menu.
- Enter the primary product description that will appear on the product page.
- Type the short description, mostly for the RSS feed, product page, catalog page, etc.
Step 4: Save and continue
Click Save in the top-right corner to keep the changes. The configurations for each product variant can now be set up.
PART 2 - Add configurations
Step 1: Select the attribute
To select the attribute for a product, navigate to the configuration section and click on Create Configuration.
For each attribute you want to set, check the appropriate attribute box. If you want to create a new attribute, select Create New Attribute, and then, after filling out the attributes' properties, select Save Attribute.
Step 2: Enter the attribute values
- Decide which values are appropriate for the product.
- Click Create New Value to add a new value. After entering the new input's value, click the Enter arrow.
- You may rearrange the attributes using the Change Order icon, which helps control Magento 2's appearance.
- You can modify the order of the attributes by dragging them to a different position.
Step 3: Set the Price, Quantity, and Images
As you build up your product variations, click Next on the progress bar to continue the configure price and image workflow. You can add the same option to all SKUs with this tool. Otherwise, to improve your sales process, apply specific settings for each SKU.
Here, you have 2 options for image configuration
- Apply a single set of images for all SKUs
- Pick this option from the menu - apply a single set of images for all SKUs.
- You can drag each image to the box or browse through each one in the product gallery.
- Apply unique images for each SKU
- Pick this option from the menu - Apply unique images by attributes for each SKU.
- Choose the attribute, like color. The image will show up if your customer selects a particular color.
- You can navigate to the photos or drag them into the box to upload various images for each attribute.
- Click on the bin symbol to get rid of the image.
Also, you have 2 options for price configuration.
- Apply a single price to all SKU
- Select Apply single price to all SKUs from the menu.
- Include the item's price.
- Apply a unique price to each SKU
- Select Apply unique price by attribute to each SKU from the menu.
- Choose the attribute that specifies the price variation.
- For each attribute value, add the price.
In the same way, you have 2 options for quantity configuration.
- Apply a single quantity to all SKU
- Pick Apply a single quantity to each SKU from the option.
- Type Quantity in the box.
- Apply a unique quantity to all SKU
- Choose the unique quantity for each SKU based on an attribute.
- Each variation's Quantity needs to be added.
- Verify that the pricing, quantity, and image configurations have been completed. In the top-right corner, select Next to continue.
Step 4: Generate the product configuration
Take a look at the items on your list. Click Generate Product to add the item to your catalog when you are satisfied. The product variations are now displayed at the bottom of the Configuration section of the Product Details.
Step 5: Product image and video
- Use the pop-up window or drag-drop features to add images and videos to be demonstrated on the product page.
- In this case, the main product image of a configurable product will be this image.
- Add the other details of the image like Alt text, Base, thumbnail, etc.
Step 6: Add other details and Publish the product
- Other details include SEO, relatable products, up-sell and cross-sell, customizable options, and gift options.
- After you've finished configuring, Depending on whether you are prepared or not to publish the products in the catalog, switch Product Online to the On or Off position. To complete the generating, select Save & Close from the Save option.
- Click the Cache Management link in the system message to flush the new cache and refresh the invalid cache.
Step 7: Configure shopping cart thumbnail
- On the cart and checkout pages, Magento, by default, uses the picture of the main configurable product as the thumbnail. This action is altered by changing this parameter, which displays the chosen product variation's image.
- Navigate to Stores > Settings > Configuration > Sales > Checkout to set up shopping cart thumbnails.
- Expand the Shopping Cart area, choose Configurable Product Image, and deselect the Use system value checkbox next to it.
- To complete the product listing, click Save Config.
Conclusion
You may streamline your product catalog and make it simpler for clients to find the precise product they want by providing customizable products. This is especially useful if you sell things with various options because it makes shopping easier and may boost sales. This guide has walked you through the procedure step-by-step and divided it into two sections for simple understanding. It's a valuable tool for online retailers who want to give customers several options while keeping their product catalogs well-organized.
CONTACT US; We are always prepared to provide prompt assistance and support.