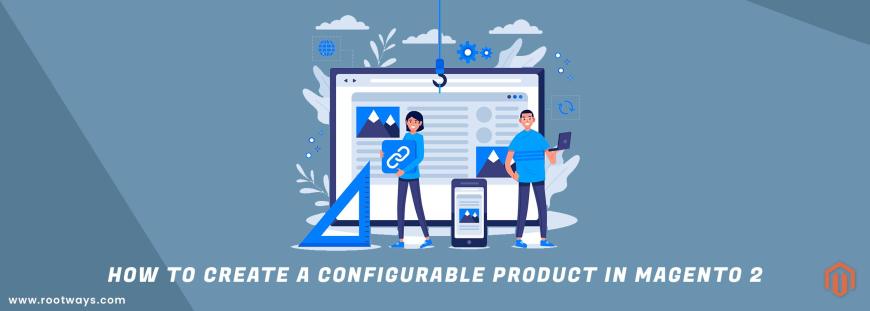
How to create a configurable product in Magento 2
A configurable product looks like a single product with different drop-down lists of options for each variation. Each option is actually a separate simple product with a particular SKU, which makes it possible to track inventory for each product variation. You could achieve a related effect by using a simple product with custom options but without understanding to track inventory for each variation.
As we have already specified configurable product is just a combination of simple products. Correspondingly, to create a configurable product you have to fill out all the same fields as in the simple product creation, plus the Configurations section you left blank in a simple product.
The following points show the process of creating a configurable product.
Step 1: Login With your Magento Admin panelStep 2: Go to Admin Sidebar
Step 3: Select the Catalog > Inventory > Products
Step 4: Go on the top-right corner and click on the Add Product menu
Step 5: Then select the Configurable Product
Step 6: Then select the Attribute set from the drop-down
Step 7: Then complete the required settings
- Enter the Product Name
- Enter the SKU or accept the default SKU which is based on the Product Name
- Enter the Price
Step 8: Set the Tax Class from the drop-down
Step 9: Enter the quantity of the product which currently available in the stock
Step 10: By default Stock Status is set to In Stock
Step 11: Enter the Weight of the product
Step 12: Set the Visibility of the product from the drop-down
Step 13: Set the Categories from the drop-down and if the drop-down categories are not available then create a new category
Step 14: Select the Country of Manufacture from the drop-down
Step 15: Select the Color from the drop-down
Step 16: Then move to the Configurations tab and click on the Create Configurations button
Step 17: Then go with bellow steps:
- 1st: Select the attributes for your product and if you have not any attributes then click on the Create New Attribute and create a new attribute.
- 2nd: If you are done with attributes selection then click on the Next button.
- 3rd: Then set the attribute values and click on the Next button.
- 4th: Then set the Bulk Images, Price and Quantity and click on the Next button.
- 5th: Then see the product summary and click on the Generate Product button.
Step 18: If you want to set an image for your product then go to the Images and Videos tab and browse your image
Step 19: Then click on the Save button
Step 20: Then select the Store Views where the product is to be available
If you want to know how to create a Configurable Product in Magento 2 with practical then go with the following video