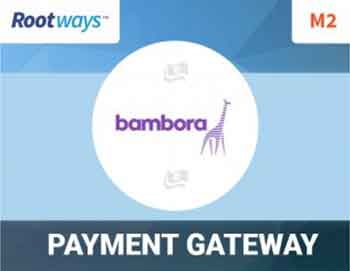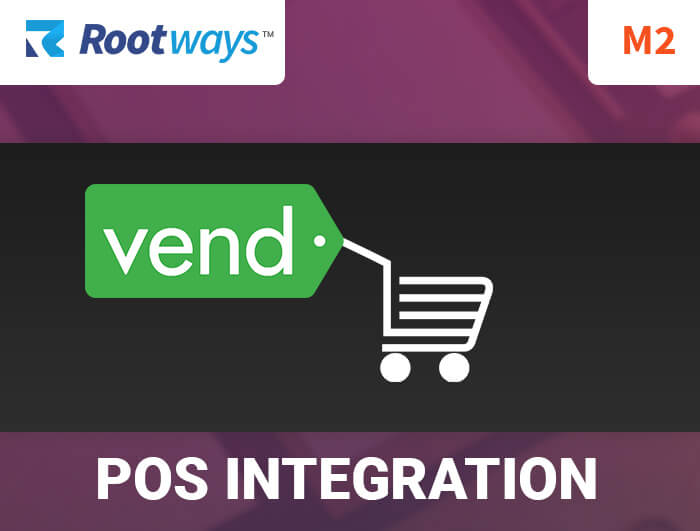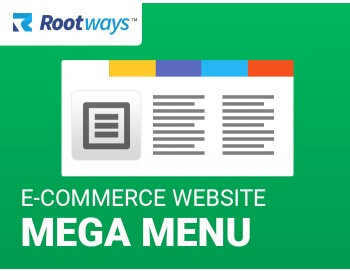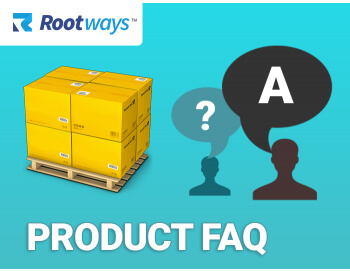Google apps email accounts in outlook
1. Open Outlook or Outlook Express.
2. Click the Tools menu, and select Accounts…
3. Click Add, and then click Mail…
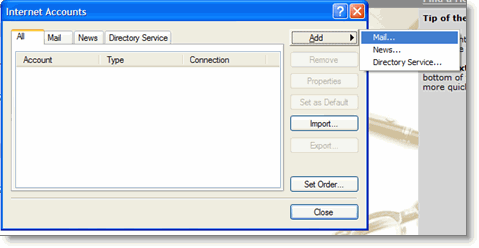
4. Click Add mail account Enter your name in the Display name: field, and click Next.
5. Enter your full email address ([email protected]) in the Email address: field, and click Next.
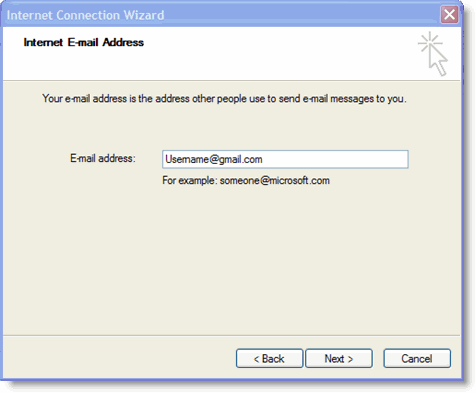
6. Enter pop.gmail.com in the Incoming mail (POP3, IMAP or HTTP) server: field.
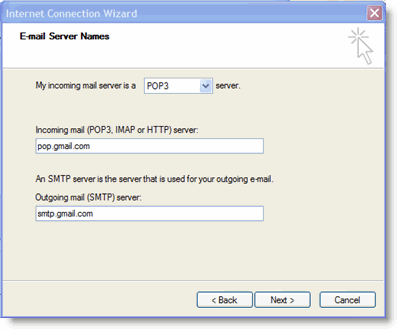
7. Enter smtp.gmail.com in the Outgoing mail (SMTP) server: field. Do this regardless if you have a standard Gmail account of Google Apps account.
8. Enter your full email address (including ‘@domainname.com’). Enter your email password in the Password field, and click Next.
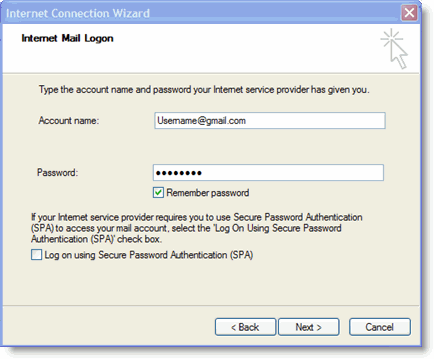
9. Be sure to select Remember Password and do NOT select “Log on using Secure Password Authentication (SPA)”, then click Next
10. Highlight pop.gmail.com under Account, and click Properties.
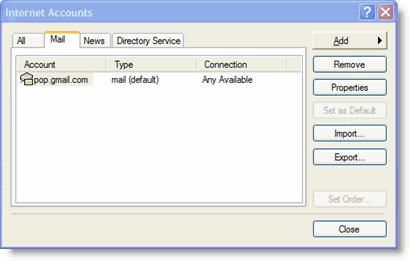
11. Highlight account Click the Advanced tab.
12. Fill in the following information:
- Enter 465 in the Outgoing mail (SMTP) field.
- Under Outgoing Mail (SMTP), check the box next to This server requires a secure connection (SSL).
- Under Incoming mail (POP3), check the box next to This server requires a secure connection (SSL).
- The port will change to 995.
- The order of Outgoing and Incoming mail server fields varies by version. Make sure you enter the correct information in each field.
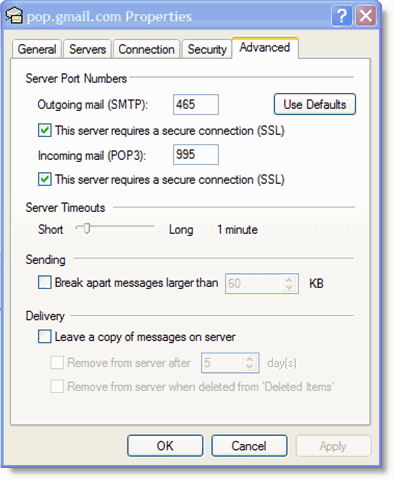
13. Return to the Servers tab, and check the box next to My server requires authentication.
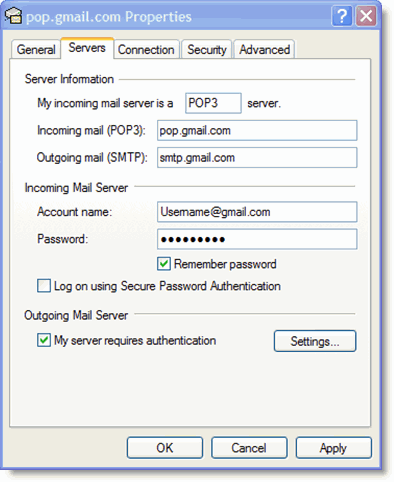
14. Click OK.
15. Congratulations! You’re done configuring your client to send and retrieve Emails messages.