Posted in:
Magento 2 Tutorials
How to create catalog price rules in Magento 2 ?
You can define the set rule with Conditions in a configuration which allowing your Customer to buy products at a discountable price. Catalog price rule discount affects before the product is placed into the cart. See How to create a catalog Price rule in Magento 2
Step:1 Generate New Rule
- Go to Magento Admin -> Go to Marketing -> Promotion -> Catalog Price Rule Here you can see the " Add New Rule" button. Click on that button and you can see the page of the New Catalog Price Rule.
- Rule Name & Description: Set the Name of the rule and description. These fields are for your internal use only.
- Active: Set the status of Rule Yes and Activate the Rule. you can set the status as needed.
- Website: Select the Website in which you will supply the Coupon code.
- Customer Groups: Select customer groups which will be eligible for this coupon/discount code. This discount code will only work for the customer, which belongs to the customer group which is selected here.
- From & To date and Priority: If there are more than one cart prices rules at the same time, then you should set the active time and priority to manage them better.
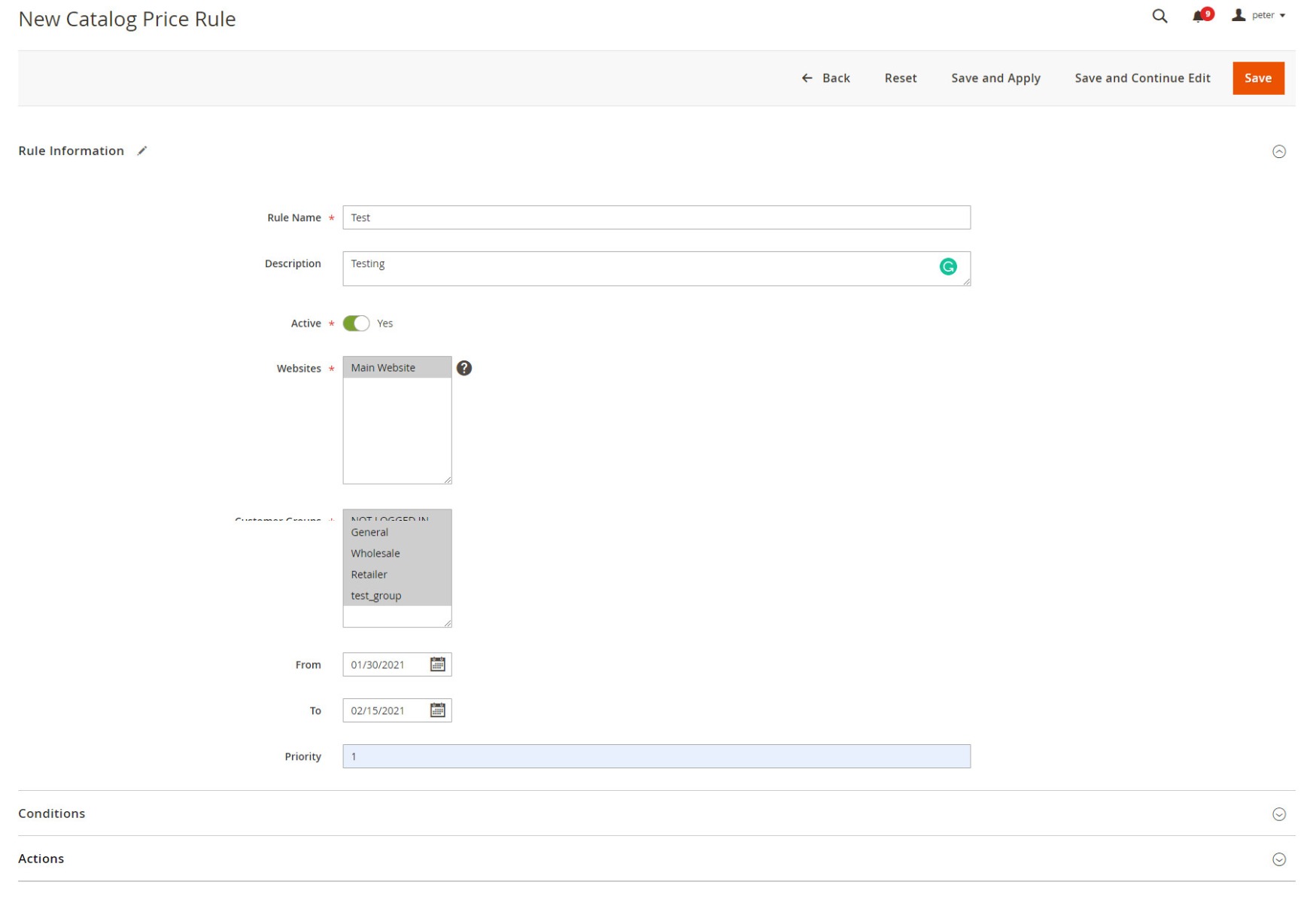
- Step:2 Set the Conditions
- Expand the Conditions Section
- By default, the first condition appears as below.
- Click ALL and select ALL or ANY.
- Click TRUE and select TRUE or FALSE.
- Set the Product Attribute as the basic of the conditions such as Attribute Set, Category, etc.
- Continue tapping the Add button and follow these steps again to add as many conditions as you need.
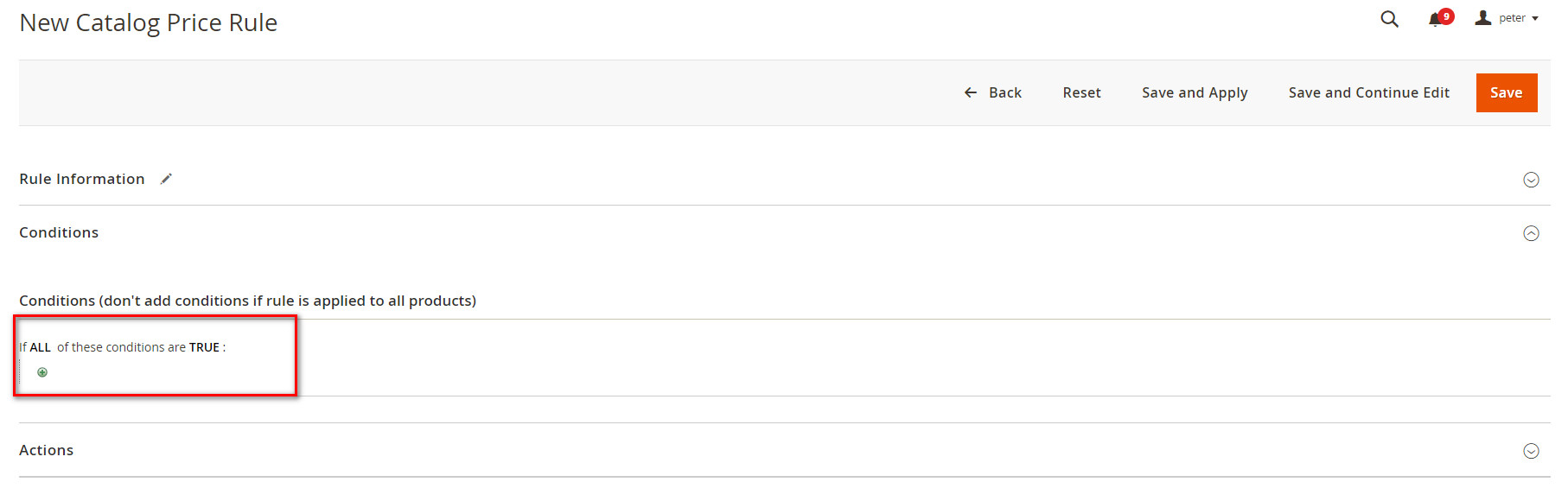 You can create different conditions by changing the combination of these values.Leave the conditions blank if you want to apply for all products
You can create different conditions by changing the combination of these values.Leave the conditions blank if you want to apply for all products
- Click on Add icon to set conditions for the rule:
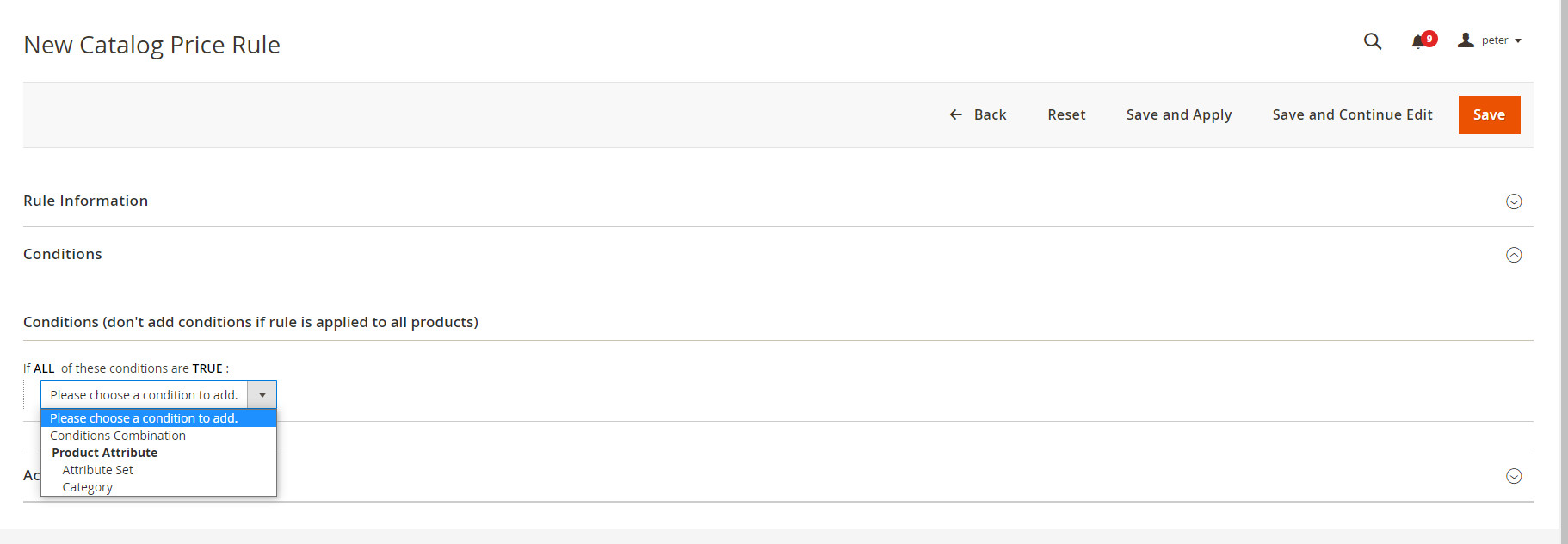
- Step:3 Set the Actions
- Expand the Rule Tab and do the following
- Apply as a percentage of original: Discounts item by Eliminating a percentage of regular Price
- Apply as fixed amount: Discounts item by eliminating a fixed amount from the regular price
- Adjust final price to this percentage: Adjusts the final price by a percentage of the regular price
- Adjust final price to discount value: Sets the final price to a fixed, discounted amount.
- Discount Amount: Enter the Discount Amount
- Discard Subsequent Rules: To stop processing other rules after this rule is applied
- Click on save and continue edit
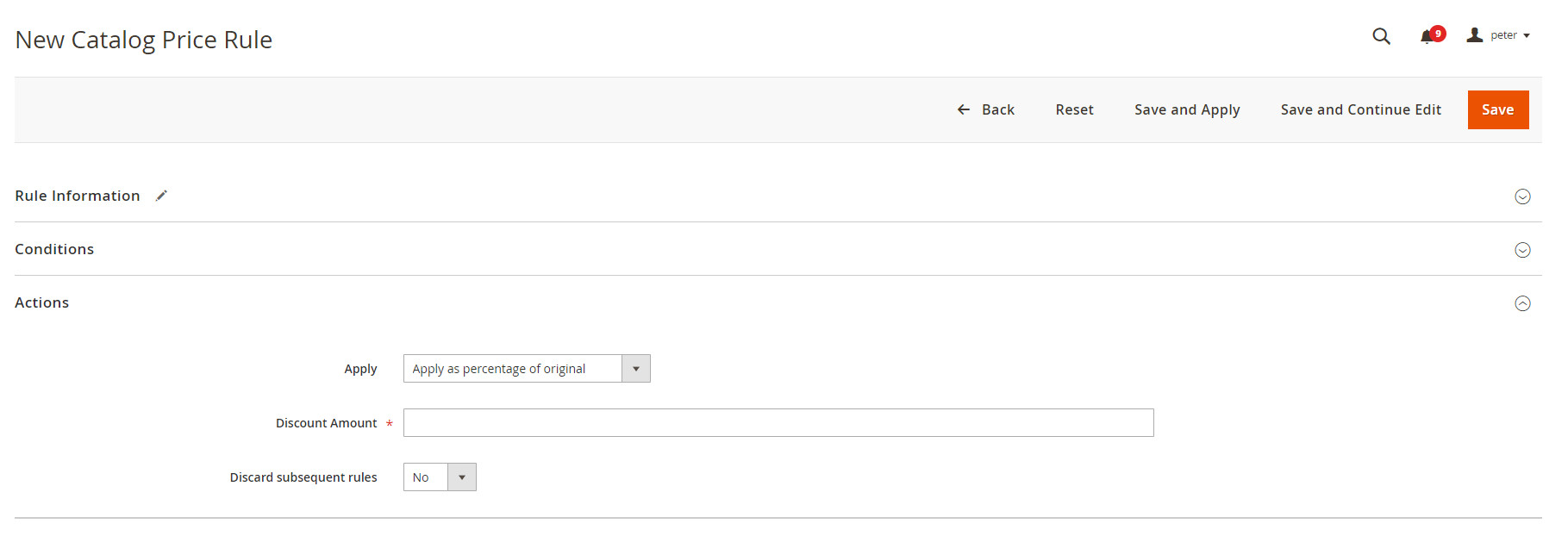
- Step:4 Save and Apply the Rule
- There is two way to apply Rule.
- Click the save and Apply button on New Catalog Price Rule Page
- Click the Apply Rule button on the Catalog Price Rule grid
February 3, 2021
Did you like this post?