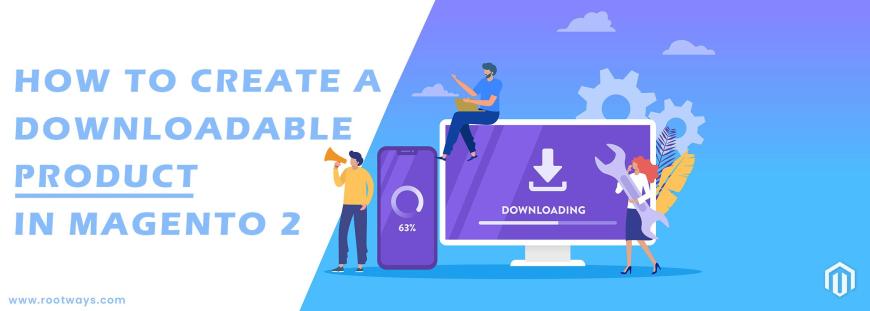
How to create a Downloadable product in Magento 2
A downloadable product can be everything that you can deliver as a file, such as an eBook, music, video, software application, or update. You can offer an album for sale and sell each song separately. You can also use a downloadable product to give an electronic version of your product catalog.
Because the actual download is not accessible until after the purchase, you can provide samples, such as a selected from a book, a clip from an audio file, or a trailer from a video that the customer can see before purchasing the product. The files that you make accessible for download can be either uploaded to your server or from a different server.
Downloadable products can be configured to require that the customer log in to an account to accept the link or can be sent by email and shared with others. The status of the order before the download becomes accessible, default values and other delivery options are set in the configuration.
The following points show the process of creating a downloadable product.
Step 1: Login With your Magento Admin panelStep 2: Go to Admin Sidebar
Step 3: Select the Catalog > Inventory > Products
Step 4: Go on the top-right corner and click on the Add Product menu
Step 5: Then select the Downloadable Product
Step 6: Then select the Attribute set from the drop-down
Step 7: Then complete the required settings
- Enter the Product Name
- Enter the SKU or accept the default SKU which is based on the Product Name
- Enter the Price
Step 8: Set the Tax Class from the drop-down
Step 9: Enter the quantity of the product which currently available in the stock
Step 10: By default Stock Status is set to In Stock
Step 11: Set the Visibility of the product from the drop-down
Step 12: Set the Categories from the drop-down and if the drop-down categories are not available then create a new category
Step 13: If you want to set image for your product then go to the Images and Videos tab and browse your image.
Step 14: Then move to the Downloadable Information tab
Step 15: Then go with bellow steps:
- 1st: In the Links section enter the Title: A heading for the downloadable links you want to use
- 2nd: Then set Links can be purchased separately: To offer single or multiple download link
- 3rd: Then click on Add Link button
- 4th: Then enter the Title of the download
- 5th: Then browse the File and Sample
- 6th: Then set the Shareable option from the drop-down
If you want customers to login to their account before accessing the download link then select Yes from the drop-down and If you want your customers will get the link via their email and not able to share with others then select No from the drop-down - 7th: Set the Max. Downloads numbers and if you want to allow unlimited download then check the Unlimited checkbox.
- 8th: In the Samples section enter the Title: A heading for the samples as you need to use
- 9th: Then click on Add Link button
- 10th: Then enter title for the sample
- 11th: Then browse the sample file
Step 16: Then click on the Save button
Step 17: Then select the Store Views where the product is to be available
If you want to know how to create a Downloadable Product in Magento 2 with practical then go with the following video